Zo kun je Port Forwarding van je router instellen voor een Nintendo Switch-systeem
Instructies voor het doorsturen van netwerkpoorten naar een Nintendo Switch-systeem.
Belangrijk:
- Hoewel Nintendo deze informatie verstrekt voor onze consumenten, is het aan elke consument om te bepalen welke beveiligingsbehoeften zij hebben voor hun eigen netwerken en om te beslissen hoe zij hun netwerkinstellingen optimaal kunnen configureren om aan die behoeften te voldoen.
- De volgende stappen zijn algemene stappen die op de meeste routers van toepassing zijn. Neem contact op met de fabrikant van je router als je specifieke hulp nodig hebt voor jouw router.
Volg deze stappen:
Voer de volgende stappen uit om een statisch IP-adres toe te wijzen aan je Nintendo Switch-systeem.
Op een pc of smartapparaat
- Ga op zoek naar de volgende netwerkinformatie als je een apparaat in je netwerk (pc, laptop, smartapparaat etc.) gebruikt:
- IP-adres
- Subnet-masker
- Gateway
Op het Nintendo Switch-systeem
- Ga in de instellingen van je internetverbinding naar de pagina met geavanceerde instellingen en kies IP-ADRESINSTELLINGEN.
- Selecteer HANDMATIG TOEWIJZEN.
- Selecteer IP-ADRES en houd de B-knop ingedrukt om het bestaande IP-adres te verwijderen (er komen allemaal nullen te staan).
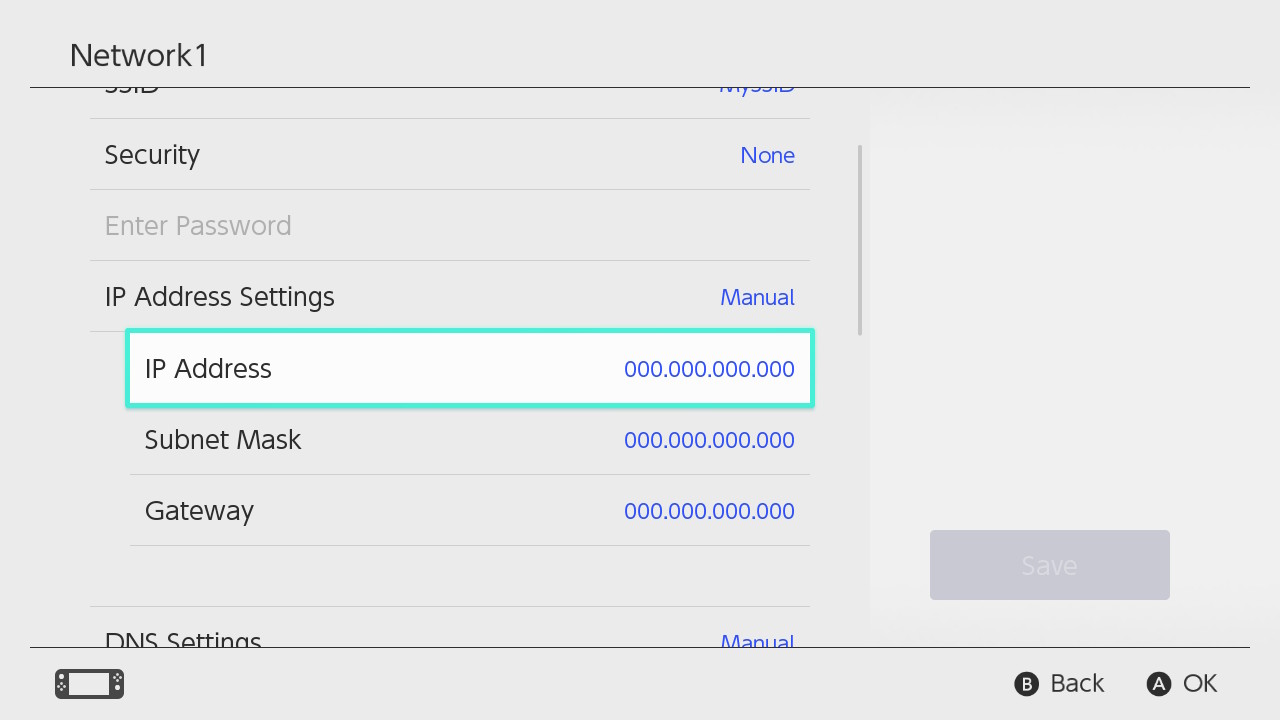
- Voer het IP-adres in dat je op het netwerkapparaat hebt gevonden, maar tel 20 op bij de laatste twee cijfers, en selecteer OKÉ.
- Als het IP-adres van je computer bijvoorbeeld 192.168.2.5 is, moet je op de Nintendo Switch 192.168.2.25 invoeren.
Belangrijk:
Elk apparaat in een netwerk moet een ander, uniek IP-adres hebben. Als de verbindingstest mislukt met het IP-adres dat je hebt ingevuld, probeer dan een ander IP-adres door 30, 40 enzovoorts in te vullen op de plek van de laatste tekens.
- Als het IP-adres van je computer bijvoorbeeld 192.168.2.5 is, moet je op de Nintendo Switch 192.168.2.25 invoeren.
- Selecteer SUBNETMASKER en houd de B-knop ingedrukt om het bestaande subnetmasker te verwijderen.
- Voer het subnetmasker in zoals wordt getoond in je netwerkinstellingen en selecteer daarna OKÉ.
- Voor de meeste netwerken is het subnetmasker 255.255.255.000.
- Selecteer GATEWAY en houd de B-knop ingedrukt om de bestaande gateway te verwijderen.
- Voer de gateway in zoals wordt getoond in je netwerkinstellingen en selecteer daarna OKÉ.
Op een pc of smartapparaat
- Ga naar de instellingen van je router.
- Ga op zoek naar de Port Forwarding-instellingen. Hoewel de locatie kan variëren van router tot router, bevindt deze zich meestal in een gebied met de naam Firewall, Virtual Server (virtuele server), Security (beveiliging) of Applications and Gaming (toepassingen en games).
- Als je een naam voor de applicatie dient in te vullen, kun je zelf kiezen welke naam je gebruikt (Nintendo Switch etc.).
- Voer binnen het poortbereik de startpoort en de eindpoort in om door te sturen. Voor de Nintendo Switch zijn dit de poorten 1024 tot en met 65535.
- Stel het protocol in als UDP.
- Voer het IP-adres in dat je aan het systeem hebt gegeven.
- Kies INSCHAKELEN of TOEPASSEN om deze regel aan te zetten.
- Sla de wijzigingen op de router op.